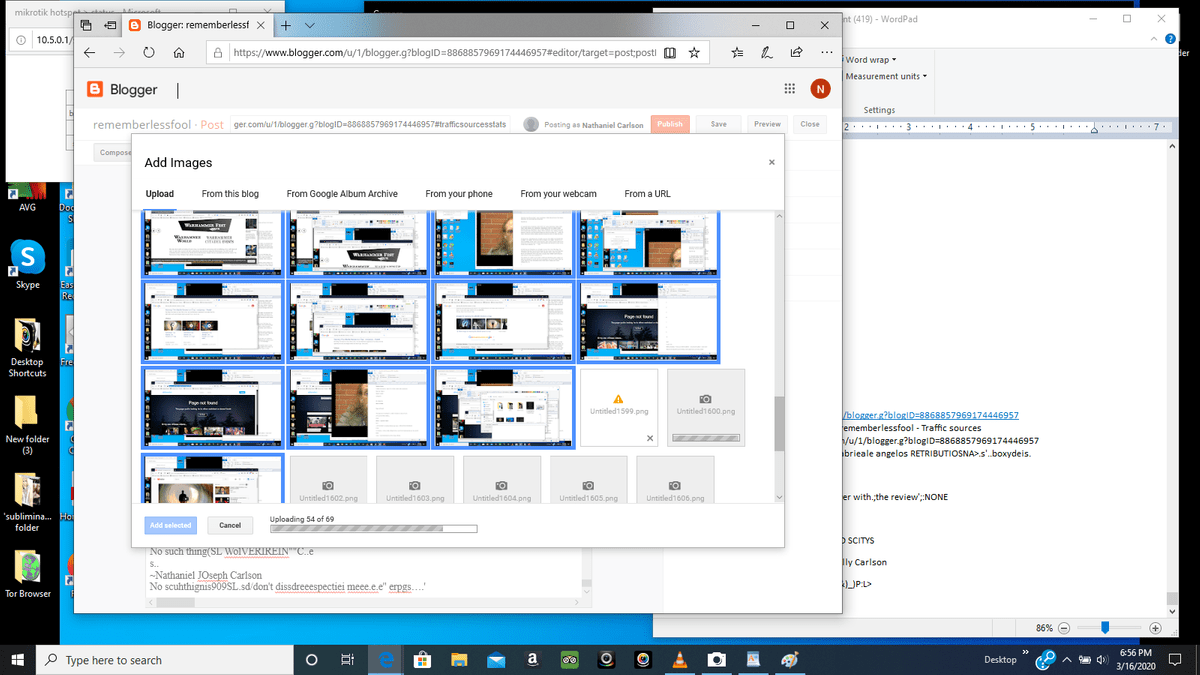Step-3: Now again visit the PowerShell (Admin) windows and run the command again. You need to plug-in your laptop to run this command.Īfter it’s finished, it will display some results that you won’t understand. Note:- If you are using it on the laptop and it is on the battery then the command won’t run. Your PC will run in the background and gather all the information. This command may take some time, so wait for a bit. Step-2: Once you’re in the Command Prompt type the following command: Step-1: For that, you have to go to the Start menu and search for Command Prompt, then right-click on it and choose Run as administrator. Refresh Windows Experience Index using Command Prompt
You can refresh the report to get the updated experience index report. If you see the values in 0 then its means that you need to refresh it.
Step-3: You will see the Windows Experience Index rating on the screen. Type the following command and hit enter button. Step-1: Firstly, press Win + X button and then Choose Windows PowerShell (Admin). How to Know the Performance Score of your PC? Using PowerShell and Command Prompt That’s why the article is now updated and uses PowerShell to access the Windows Experience Index. However, with the Windows 10 version 1803, Microsoft has removed the Game folder.
Update:- Earlier we used to check the Performance Score via the Game folder.